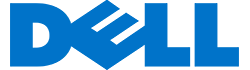Bạn đang khó chịu vì Bluetooth trên laptop không hoạt động? Đừng lo, Doctorlaptop.com.vn sẽ đưa ra hướng khắc phục Bluetooth laptop bị lỗi đơn giản mà nhanh chóng trong nội dung dưới đây. Cùng theo dõi nhé!
Bluetooth là một công nghệ kết nối không dây tiện lợi, cho phép chúng ta dễ dàng kết nối laptop với các thiết bị ngoại vi như loa, tai nghe, chuột, bàn phím,... Nhưng đôi khi Bluetooth laptop bị lỗi, gây ảnh hưởng đến trải nghiệm người dùng. Vậy hãy cùng Doctorlaptop.com.vn tìm hiểu về các lỗi Bluetooth thường gặp trên máy tính và cách khắc phục ngay sau đây nhé!

Nguyên nhân gây lỗi Bluetooth trên laptop

Lỗi Bluetooth bị mất trên laptop có thể do nhiều nguyên nhân khác nhau, bao gồm:
- Dịch vụ Bluetooth không hoạt động: Khi dịch vụ "Bluetooth Support Service" không được khởi động hoặc chưa được cấu hình đúng, Bluetooth trên laptop sẽ không thể hoạt động;
- Driver Bluetooth bị lỗi hoặc cũ: Nếu driver Bluetooth bị lỗi, cũ hoặc không tương thích, máy sẽ không thể kết nối Bluetooth với các thiết bị ngoại vi hoặc virus cũng có thể làm hỏng tệp driver, dẫn đến lỗi này;
- Cập nhật Windows gây xung đột: Sau khi cập nhật hệ điều hành Windows (đặc biệt là Windows 10), một số laptop có thể gặp phải lỗi "Bluetooth is not available";
- Chế độ máy bay được bật: Chế độ máy bay vô tình được bật có thể tắt mọi kết nối không dây, bao gồm Bluetooth;
- Chưa kích hoạt Bluetooth trong cài đặt: Trong một số trường hợp, Bluetooth có thể chưa được bật trong cài đặt hệ thống hoặc chưa được kích hoạt trong Device Manager;
- Thiết bị Bluetooth không được phép nhận tín hiệu: Nếu chế độ "Allow Bluetooth devices to find this PC" chưa được bật, các thiết bị xung quanh sẽ không thể phát hiện và kết nối với laptop qua Bluetooth.
Cách khắc phục Bluetooth bị lỗi trên laptop

Từ những lỗi đơn giản đến phức tạp, Doctorlaptop.com.vn sẽ hướng dẫn bạn giải quyết mọi vấn đề liên quan đến Bluetooth trên laptop:
Lỗi Bluetooth không hoạt động
Nếu Bluetooth không hoạt động dù đã bật và không thể kết nối với các thiết bị khác, bạn có thể thử các bước sau để khắc phục:
- Bước 1: Nhấn tổ hợp phím Windows + R để mở hộp thoại Run, sau đó gõ "services.msc" và nhấn OK;
- Bước 2: Trong cửa sổ Services, tìm tiến trình "Bluetooth Support Service", nhấp chuột phải và chọn Properties;
- Bước 3: Trong cửa sổ Properties, chọn "Automatic" ở mục "Startup type" và nhấn Start để khởi động dịch vụ Bluetooth;
- Bước 4: Nhấn OK để lưu thay đổi và thử kết nối lại Bluetooth với các thiết bị ngoại vi để kiểm tra xem nó đã hoạt động chưa.
Lỗi Bluetooth đã hoạt động nhưng không thể kết nối với thiết bị
Bluetooth laptop không kết nối được với các thiết bị là một vấn đề khá phổ biến. Nguyên nhân chủ yếu có thể là do driver bị lỗi hoặc bị nhiễm virus, khiến một số tệp trong hệ thống bị hỏng.
Để khắc phục lỗi này, bạn chỉ cần gỡ bỏ driver Bluetooth cũ và cài đặt lại phiên bản mới:
- Bước 1: Nhấn tổ hợp phím Windows + X để mở Power Menu và chọn Device Manager;
- Bước 2: Tìm mục driver Bluetooth, nhấp chuột phải và chọn Uninstall device;
- Bước 3: Khi hệ thống yêu cầu xác nhận, nhấn OK để gỡ bỏ driver;
- Bước 4: Sau khi quá trình gỡ bỏ hoàn tất, chọn Action > Scan for hardware changes để hệ thống tự động tìm và cài đặt driver mới;
- Bước 5: Đợi vài phút để hệ thống cài đặt xong driver mới, sau đó thử kết nối lại các thiết bị Bluetooth với máy tính để kiểm tra xem vấn đề đã được giải quyết chưa.
Lỗi Bluetooth không khả dụng (Bluetooth Not Available)
Lỗi "Bluetooth is not available" thường xuất hiện sau khi cập nhật Windows, đặc biệt là trên Windows 10. Để khắc phục lỗi này, bạn cần khởi động lại Bluetooth trên máy tính. Ngoài ra, cũng có thể bạn hoặc ai đó vô tình bật chế độ máy bay, vì vậy hãy tắt chế độ này để Bluetooth có thể hoạt động bình thường.
Các bước thực hiện cụ thể như sau:
- Bước 1: Nhấn Windows + I để mở Windows Settings, sau đó vào phần Network & Internet;
- Bước 2: Chọn tab Airplane mode và kiểm tra xem chế độ máy bay đã được tắt chưa, cũng như Bluetooth đã được bật chưa;
- Bước 3: Nếu cần, bạn có thể vào Device Manager và kiểm tra xem Bluetooth đã được kích hoạt chưa, vì có thể bạn chưa bật thiết bị Bluetooth.
Lỗi không tìm thấy sóng Bluetooth

Lỗi không tìm thấy sóng Bluetooth trên laptop thường xảy ra khi bạn chưa cho phép các thiết bị xung quanh nhận tín hiệu Bluetooth của máy. Để khắc phục, bạn chỉ cần bật lại chế độ hiển thị cho Bluetooth:
- Bước 1: Nhấn Windows + I để mở Windows Settings, sau đó vào phần Device;
- Bước 2: Trong mục Device, chọn Bluetooth & other devices và tiếp tục chọn Bluetooth options;
- Bước 3: Trong Bluetooth Settings, bật hai chế độ "Allow Bluetooth devices to find this PC" và "Show the Bluetooth icon in the notification area";
- Bước 4: Nhấn Apply > OK để lưu lại các thay đổi.
>>>XEM THÊM:
- Laptop bị giật điện do đâu? CÁCH KHẮC PHỤC hiệu quả
- Biểu tượng pin laptop bị mất - CÁCH KHÔI PHỤC NHANH
- Laptop bị mất tiếng | 8 cách khắc phục ĐƠN GIẢN nhất
Với những cách khắc phục mà Doctorlaptop.com.vn vừa chia sẻ, bạn hoàn toàn có thể tự mình giải quyết vấn đề Bluetooth laptop bị lỗi một cách nhanh chóng và hiệu quả. Hãy theo dõi chúng tôi để cập nhật thêm nhiều thông tin hữu ích về công nghệ và thủ thuật máy tính.