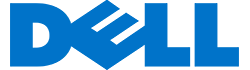RAM chính là bộ phận khá quan trọng góp phần vào tốc độ nhanh chậm trong sự hoạt động của máy tính laptop. Để laptop của bạn vận hành mượt mà hơn, không bị tình trạng treo đơ, bạn hãy xem qua 6 cách giải phóng RAM giúp laptop chạy nhanh hơn mà DoctorLaptop chia sẻ dưới đây nhé!

Cách giải phóng RAM laptop và tăng RAM laptop
1. Kiểm soát ứng dụng ngốn RAM với Windows Task Manager
Đây là cách đơn giản nhất mà người sử dụng để giải phóng bộ nhớ RAM, quản lý các ứng dụng ngốn RAM bằng cách mở cửa sổ Windows Task Manager sử dụng nhấn tổ hợp phím Ctrl + Alt + Delete, sau đó chọn Tab Processes. Tại đây, bạn hãy sắp xếp theo thứ tự từ cao đến thấp các ứng dụng đang sử dụng bộ nhớ RAM. Từ đó, hãy kết thúc hoạt động đối với những ứng dụng nặng mà không cần thiết.Cũng tại cửa sổ Windows Task Manager, chọn tab Performance >> chọn Resource Monitor. Tại phần Commits (KB) bạn có thể theo dõi các thông tin có trên Windows Task Manager và đồ thị biểu hiện phân bổ RAM.
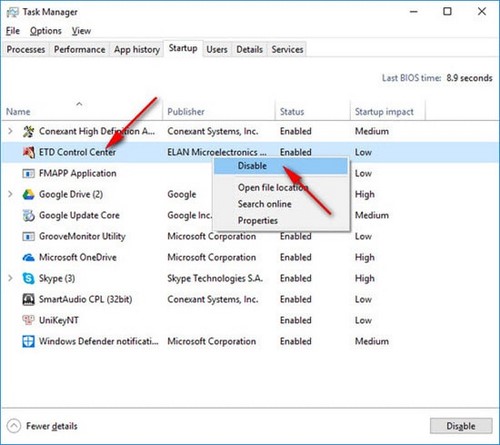
Bạn có thể xem thêm tình trạng ứng dụng đang chạy ở mục Open Resource Monitor. Lúc này bạn cần quan tâm đến Resource Monitor, nếu hiển thị hơn 3/4 của bộ nhớ RAM là “Đang sử dụng” thì chứng tỏ laptop của bạn đang thiếu RAM.
2. Giải phóng RAM bằng cách vô hiệu hóa phần mềm không cần thiết
Khi laptop khởi động, các chương trình được cài đặt khởi động cùng Windows mặc dù không thường xuyên sử dụng, và điều này đã vô tình khiến laptop bị tiêu hao lượng RAM. Do đó, bạn nên vô hiệu hóa những ứng dụng trên để giải phóng RAM cho laptop bằng cách sau:+ Đầu tiên, bạn mở Task Manager -> chọn tab Startup.
+ Chọn ứng dụng cần vô hiệu hóa -> nhấn Disable là tắt thành công tất cả ứng dụng ấy.
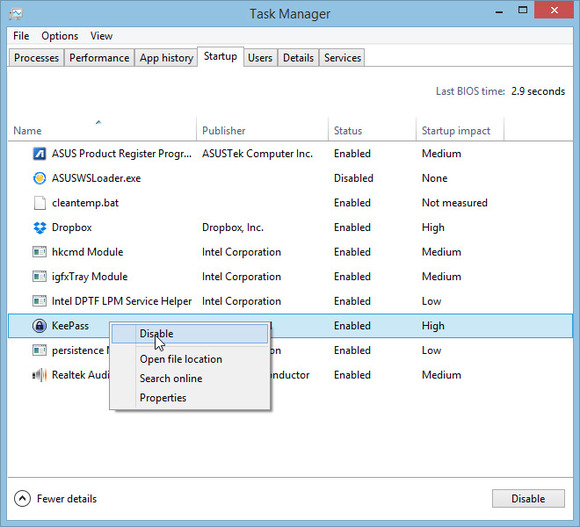
3. Cài đặt phần mềm dọn dẹp bộ nhớ RAM
Người dùng có thể quản lý thủ công bộ nhớ RAM trên Windows Task Manager. Tuy nhiên, để đỡ tốn thời gian, người dùng có thể cài đặt một số chương trình ứng dụng giúp dọn dẹp bộ nhớ RAM phổ biến như
- Wise Memory Optimizer : Đây là 1 ứng dụng miễn phí giúp bạn giải phóng tối ưu các ứng dụng không cần thiết tại bộ nhớ vật lý. Nó sẽ giúp tăng hiệu suất máy tính đáng kể bằng việc không chia RAM cho từng công việc cụ thể.
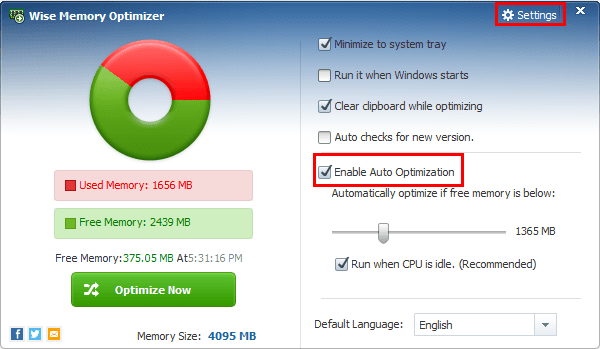
- MZ RAM Boster : Ứng dụng này hoạt động trên nguyên lý lấy lại những vùng RAM bị chiếm dụng không cần thiết đồng thời thực hiện một số tùy chỉnh cho hệ thống để giữ chế độ hoạt động ổn định cho máy tính. Đây cũng là một phần mềm miễn phí.
- RAM Rush : Cũng giống như MZ RAM Boster, RAM Rush cũng thu hồi lại phần RAM lãng phí, xóa bỏ khả năng thất thoát bộ nhớ, giúp máy chạy ổn định hơn
- Anvi RAM Booter : Đối với phần mềm này bạn có thể giữ chúng trong 1 chiếc USB. Đây là phần mềm sử dụng công nghệ đám mây giúp người dùng tối ưu RAM đa năng và hiệu quả nhất.
4. Chạy tính năng ReadyBoost
ReadyBoost là một tính năng mới trên Windows với tính năng cho phép người dùng sử dụng USD trở thành Ram ảo để cải thiện bộ nhớ cũng như tăng độc độ và hiệu suất của Windows, sẽ giúp bạn dùng bộ nhớ ngoài USB, thẻ nhớ như một thanh RAM.
Tính năng này sử dụng được khi ổ đĩa USB có đủ điều kiện sau:
- Có 256 MB dung lượng lưu trữ.
- Thời gian truy cập của 1 phần nghìn giây hoặc ít hơn.
- Tốc độ đọc 2,5 MB mỗi giây cho 4KB ngẫu nhiên.
- Tốc độ ghi 1,75 MB mỗi giây cho 512KB ngẫu nhiên.
Các điều kiện này thì các ổ đĩa USB hiện nay đều đáp ứng được một cách dễ dàng.
Để kích hoạt ReadyBoost, bạn thực hiện như sau:
- Nhấn phải ổ đĩa USB của bạn trong My Computer, chọn Properties để xuất hiện hộp thoại.
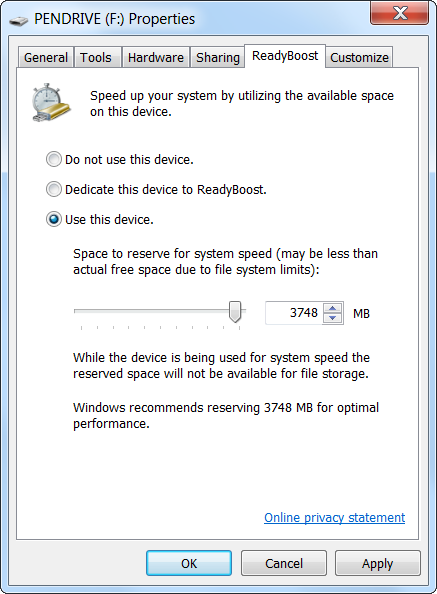
- Sau đó chọn tab ReadyBoost. Bạn sẽ thấy một số nút tích chọn cho phép bạn kích hoạt hoặc vô hiệu hóa các tính năng cũng như một thanh trượt cho phép điều chỉnh bao nhiêu dung lượng của ổ đĩa được dành cho tính năng này. Tối đa là 4 GB nếu bạn sử dụng định dạng FAT32 trên ổ đĩa, nhưng với định dạng NTFS thì bạn có thể tăng lên đến 32GB.
- Tuy tính năng ReadyBoost không mang lại lợi ích như lắp thêm bộ nhớ RAM, nhưng nó góp phần cải tiến hiệu suất. Trong một số trường hợp có thể làm giảm thời gian tải lên đến 75%.
5. Vô hiệu hóa các Services không mong muốn để giải phóng RAM
Hệ điều hành Windows được Microsoft cài đặt khá nhiều dịch vụ mà có khi bạn chả bao giờ đụng đến hay có nhu cầu sử dụng nó cả. Nếu không dùng đến mà những dịch vụ đó vẫn chạy ngầm và tiêu tốn bộ nhớ RAM của bạn thì tốt nhất nên tắt nó để giải phóng RAM cho laptop chạy nhanh hơn.
- Gõ lệnh services.msc trong hộp thoại Run
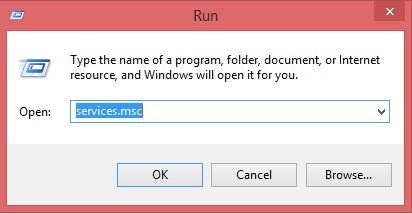
- Hộp thoại Services hiện ra, bạn muốn tắt hoàn toàn dịch vụ nào thì kích chuột phải vào dịch vụ đó và chọn Properties.
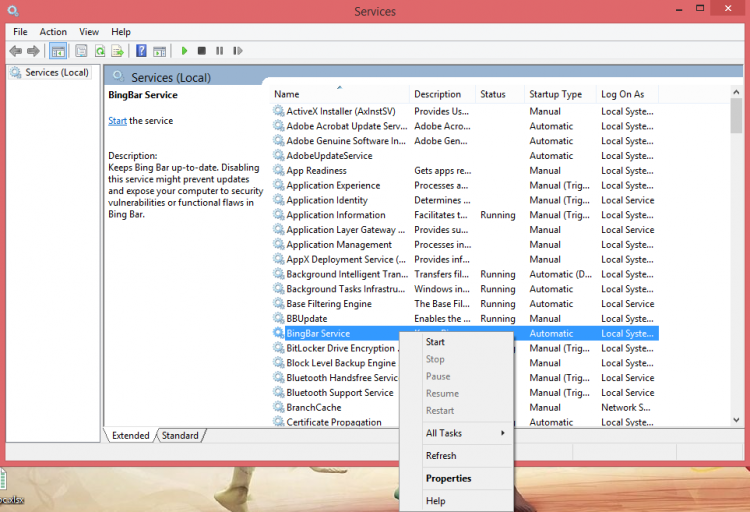
- Sau khi chọn Properties thì sẽ hiện ra bảng thiết lập. Tại phần Startup Type, nhấn vào mũi và chọn Disabled rồi nhấn OK để hoàn thành. Cách này sẽ vô hiệu hóa chương trình ngay cả khi bạn có khởi động lại máy tính.
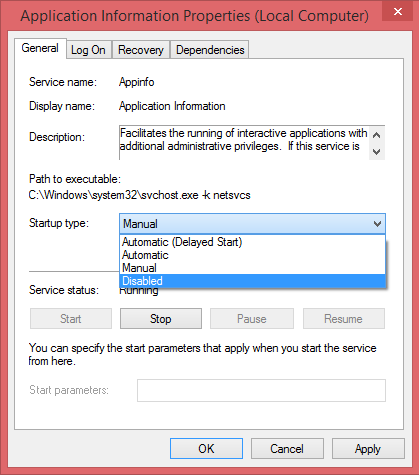
Nếu bạn chỉ muốn nó bị vô hiệu hóa tạm thời thì khi khởi động máy tính dịch vụ đó sẽ tự động khởi chạy. Muốn dừng nó thì nhấp chuột phải vào dịch vụ đó và chọn Stop (đối với những dịch vụ nào đang ở trạng thái Running).
6. Nâng cấp RAM laptop
Đây là cách triệt để nhất để khắc phục tình trạng thiếu RAM trên laptop của bạn, bằng cách thêm thanh RAM hoặc dùng thanh có dung lượng cao hơn. Nhờ đó, bạn không cần dành thời gian theo dõi dung lượng bị tiêu hao hay phải dọn dẹp bộ nhớ thường xuyên. Để thực hiện điều này, bạn cần xác định loại bộ nhớ RAM mà máy laptop đang sử dụng bằng cách tải công cụ dọn dẹp máy tính như CPU-Z.

Trên đây là các cách giải phóng RAM laptop giúp máy chạy nhanh hơn, bởi vì bộ nhớ RAM ảnh hưởng rất nhiều tới hiệu suất sử dụng laptop của bạn nên việc tăng RAM sẽ giúp máy laptop của bạn hoạt động ổn định nhanh hơn. Nếu bạn cần nâng cấp RAM laptop có thể liên hệ DoctorLaptop để được tư vấn, hỗ trợ.
XEM THÊM: