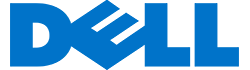Nâng cấp ram cho laptop
RAM là viết tắt của cụm từ Random Access Memory - bộ nhớ truy cập ngẫu nhiên, dữ liệu trên RAM được lưu trên từng ô nhớ và mỗi ô nhớ đều có địa chỉ khác nhau, bên cạnh đó, thời gian để đọc và ghi dữ liệu trên cùng một ô nhớ là bằng nhau. RAM là một trong những thành phần cơ bản nhất cấu thành nên một chiếc máy tính laptop. Nếu không có RAM thì máy tính laptop sẽ không thể khởi động được. Dung lượng của RAM cũng rất ảnh hưởng tới tốc độ hoạt động của hệ thống laptop.
Laptop của bạn có bị thiếu RAM không?
Khi laptop của bạn có 4GB RAM trở lên, thì nó đã dư dùng cho những nhu cầu bình thường hàng ngày như lướt web, nghe nhạc, xem phim, chơi game với đồ họa tương đối nhẹ. Ngược lại, nếu chúng ta chỉ có 2GB RAM hoặc thấp hơn thì nó khá chật vật cho những ứng dụng nặng, đặc biệt là khi chúng ta sử dụng Windows 64 bit.
Việc xác định laptop của bạn có bao nhiêu RAM, thì chúng ta có thể dùng ứng dụng Task Manager trên Windows để kiểm tra, thanh màu xanh ở mục Memory sẽ phản ánh lượng RAM máy bạn đang sử dụng trên tổng dung lượng hiện có, nếu nó chuyển sang màu đỏ thì tức là máy đã hết RAM thực và đang chạy RAM ảo. Vì RAM ảo được tạo từ dung lượng ổ cứng nên nó có tốc độ thấp hơn RAM thực rất nhiều lần, do đó lúc này chúng ta cần thêm RAM để bảo đảm cho máy chạy mượt hơn.
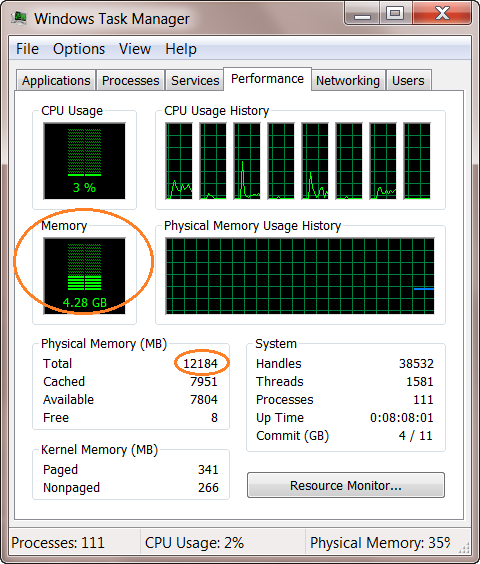
Kiẻm tra RAM laptop trên Windows
Việc nâng cấp RAM cho laptop đòi hỏi bạn phỉ có chút kiến thức cơ bản để lựa chọn mua RAM laptop phù hợp. Do đó, bạn phải xác định được laptop của bạn đang sử dụng lạoi RAM nào.
Những thiết bị mua từ cách đây 3 năm trở lên thì mainboard sẽ chỉ hỗ trợ RAM DDR2. Thậm chí, một số máy đời cũ vẫn còn sử dụng cả RDRAM hoặc SDRAM. Tuy nhiên, chúng rất hiếm trên thị trường. Để tìm hiểu chính xác loại RAM mà mainboard hỗ trợ thì người dùng nên kiểm tra ngay trên mainboard, dùng phần mềm CPU-Z để xem các thông số về RAM hoặc xem xét hóa đơn mua hàng trước kia.

Một cách kiểm tra khác cũng khá thông dụng là tìm kiếm thông tin tại website hãng sản xuất bo mạch chủ mà máy tính của bạn đang sử dụng. Tại đây, bạn có thể tìm thấy thông tin về hàng loạt các mẫu sản phẩm tương thích với mainboard của mình.
Nên lưu ý rằng hiệu năng của RAM DDR3 cao hơn DDR2 nên nếu mainboard hỗ trợ cả 2 hệ RAM trên thì bạn nên chọn loại DDR3. Hơn nữa, thế hệ RAM DDR2 hiện ít còn được sản xuất nên giá thành cao hơn RAM DDR3 khi xét cùng dung lượng.
3. Hướng dẫn nâng cấp RAM laptop từng bước cụ thể
Bước 1:
Tắt nguồn sau đó tháo Pin ra khỏi laptop để trách sốc điện.
Bước 2:
Dùng tua-vít 4 cạnh (thường gọi là vít pake) để vặn ốc vít mở nắp đậy vị trí gắn RAM.

Bước 3:
Dùng tay gỡ nhẹ 2 thanh lẫy cố định cây RAM ở 2 bên để lấy RAM cũ ra khỏi laptop.

Bước 4:
Thay thế cây RAM mới có dung lượng cao hơn vào laptop. Đóng nắp nhựa và vặn vít lại là xong. Cuối cùng, lắp pin và khởi động laptop. Hoàn tất quá trình nâng cấp RAM cho laptop thất đơn giản đúng không nào.