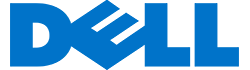Hãy cùng xem qua 6 cách đơn giản giúp tiết kiệm pin laptop chạy Windows 10 mà DoctorLaptop chia sẻ dưới đây sẽ giúp tiết kiệm đáng kể pin cho laptop của mình.

Tiết kiệm pin laptop chạy Windows
1. Điều chỉnh độ sáng màn hình
Bạn cần vào Start, gõ cụm từ Power Options, truy cập vào kết quả trên cùng.
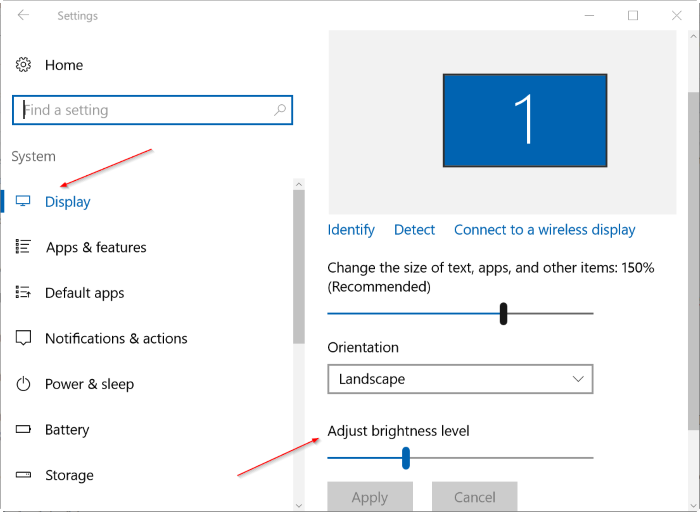
2. Tắt chế độ khởi động cùng Windows đối với một số ứng dụng
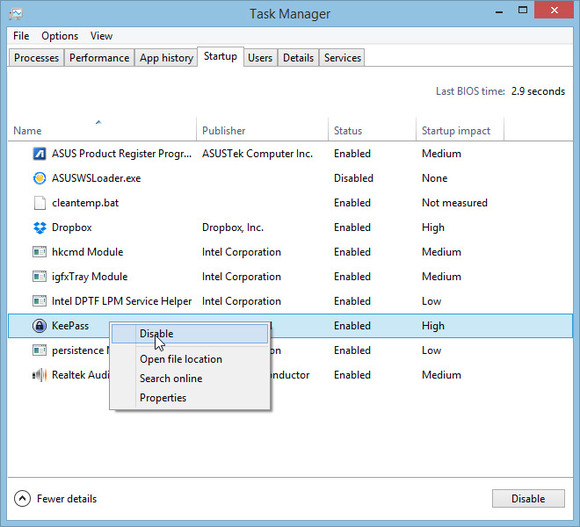
3. Tắt Screen Saver để tiết kiệm pin cho Laptop
Chế độ Screen Saver là chế độ màn hình chờ trên Laptop. Nếu bạn cài đặt chế độ này, sau 1 khoảng thời gian (do người dùng tự chọn), màn hình sẽ tự động chuyển đổi sang một hình khác. Đó cũng là một nguyên nhân gây tốn pin laptop. Để tắt chế độ này, bạn có thể thực hiện theo các bước sau:
Trên màn hình Destop >> Click Chuột phải >> Chọn Presonalize >> Chọn Screen Saver >> chọn chế độ “None” để tắt chế độ màn hình chờ.
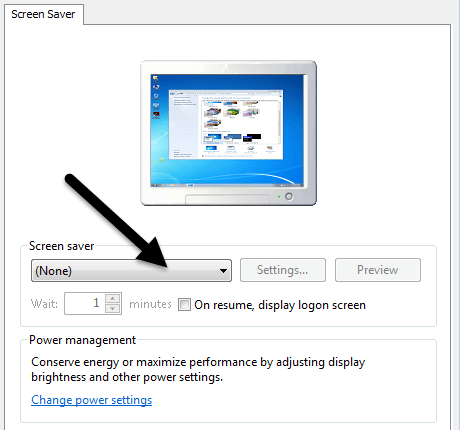
4. Bật tính năng Battery Saver
Battery Saver là một thiết lập tiết kiệm pin quan trọng trên Windows 10. Khi bật tính năng nay lên, toàn bộ nguồn năng lượng của laptop sẽ tập trung cho công việc chính mà bạn đang thực hiện, những thông báo từ email, lịch làm việc,… sẽ tạm ngưng. Điều này giúp hạn chế tối đa nguồn năng lượng tiêu hao, tăng thời gian sử dụng laptop lên rất nhiều.
Để cài đặt Battery Saver truy cập Settings -> System -> Battery
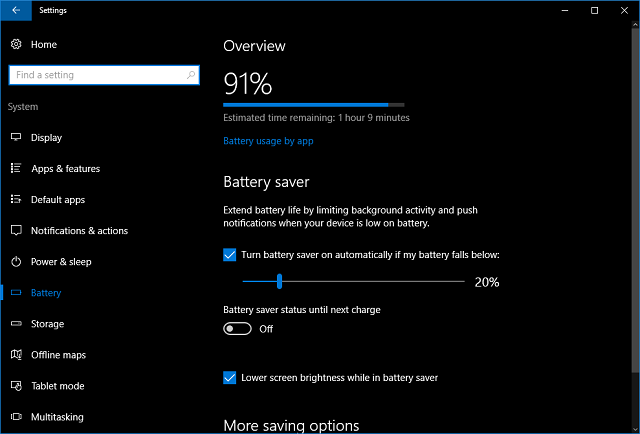
5. Sử dụng chế độ ngủ đông Hibernate
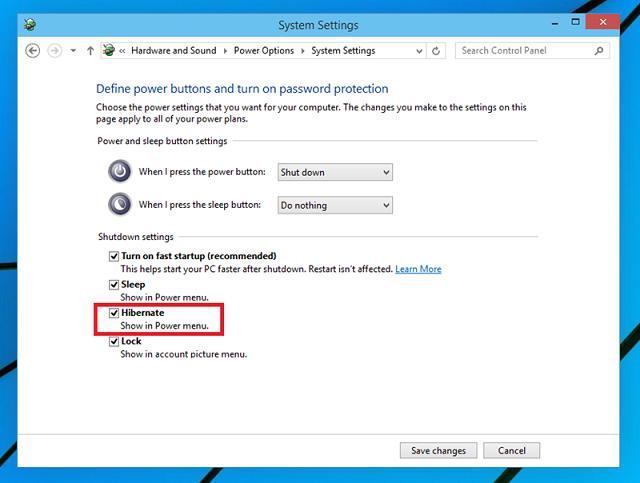
6. Tắt Windows Update
Ở Windows 10, Microsoft đã thiết kế để hệ điều hành này chạy nền tính năng Windows Update mới nhất tự động cập nhật. Có đôi lúc bạn cảm thấy pin laptop của mình tụt pin khá nhanh và máy có hiện tượng nóng lên, nhưng không hề chạy ứng dụng nào quá nặng, thì lúc này chắc hẳn laptop đang cập nhật Windows phiên bản mới. Vì vậy, bạn cũng nên tắt luôn tính năng tự động cập nhật phiên bản Windows mới, để tránh hiện tượng laptop bị tụt pin không đáng có.
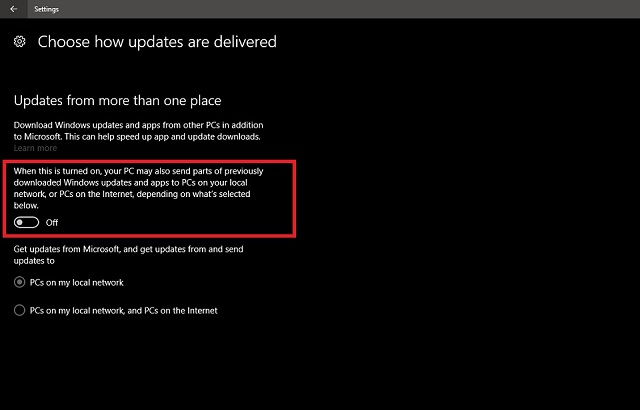
Trên đây là 6 cách đơn giản giúp tiết kiệm pin cho laptop chạy hệ điều hành Windows 10.
XEM THÊM: