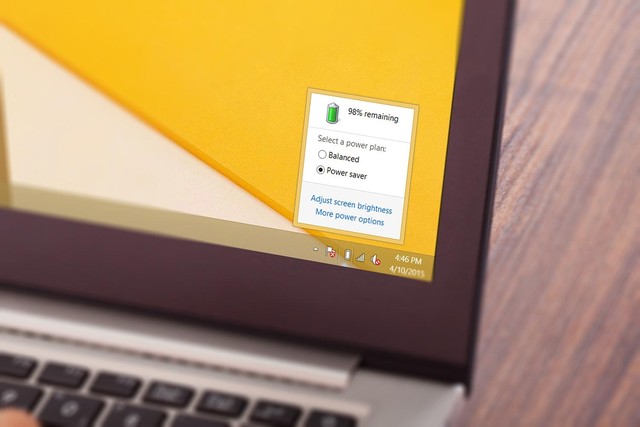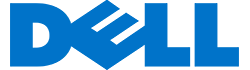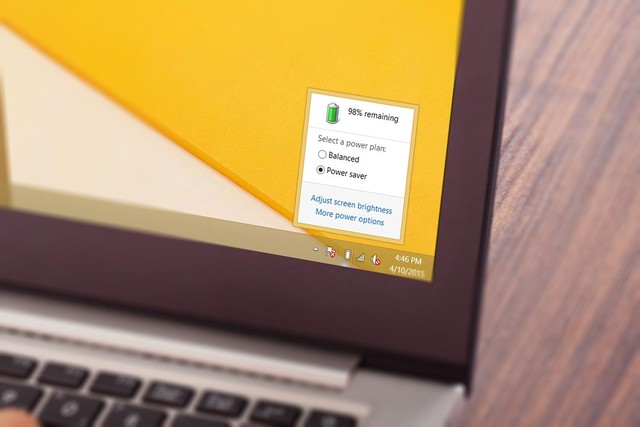
Cách tiết kiệm pin cho laptop Windows 10
Tính năng Battery Saver hoạt động tương tự như trên điện thoại di động và máy tính bảng. Khi pin giảm xuống dưới một mức nhất định (20% theo mặc định), nó sẽ tự động chuyển sang chế độ tiết kiệm pin laptop. Chế độ tiết kiệm pin bao gồm giảm các tính năng chạy nền, tính năng không cần thiết như Bluetooth,… giảm hiệu suất CPU, giảm tải Card màn hình... Qua đó sẽ tiết kiệm rất nhiều Pin cho laptop.
Để đảm bảo mọi thiết bị chạy hệ điều hành Windows 10 có thời gian sử dụng pin tốt nhất, các kỹ sư Microsoft đã đưa ra hàng loạt thiết lập tiết kiệm pin laptop trong đó có Battery Saver. Tính năng này cho phép người dùng tùy chỉnh các điều khiển điện năng để laptop sử dụng pin một cách hiệu quả nhất. Bạn có thể tắt các tiến trình chạy nền ngốn nhiều pin laptop nhất, trong khi vẫn dành nguồn năng lượng quý giá cho vài ứng dụng cụ thể thường xuyên sử dụng.
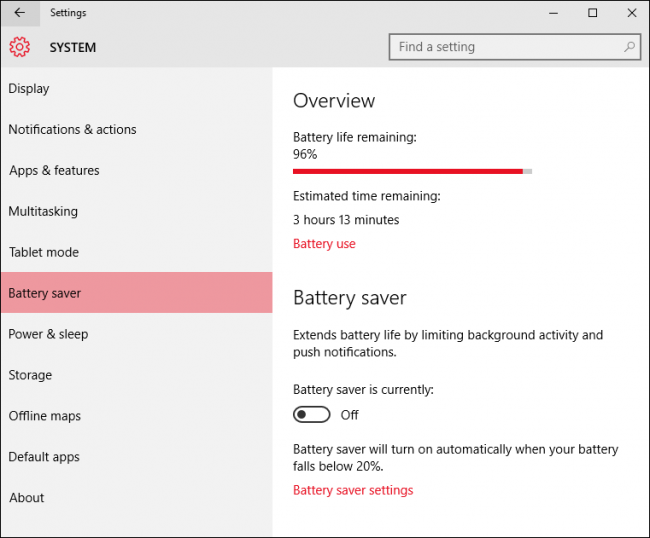
Cài đặt Power & Sleep
Power & Sleep không phải là một tính năng mới của Windows 10 vì thực ra đã có mặt trong các phiên bản Windows trước đây. Tuy nhiên, khi kết hợp các thiết lập trong Power & Sleep cùng với tính năng Battery Saver mới trong Windows 10, bạn sẽ có thể tăng đáng kể thời gian dùng pin cho laptop của mình.
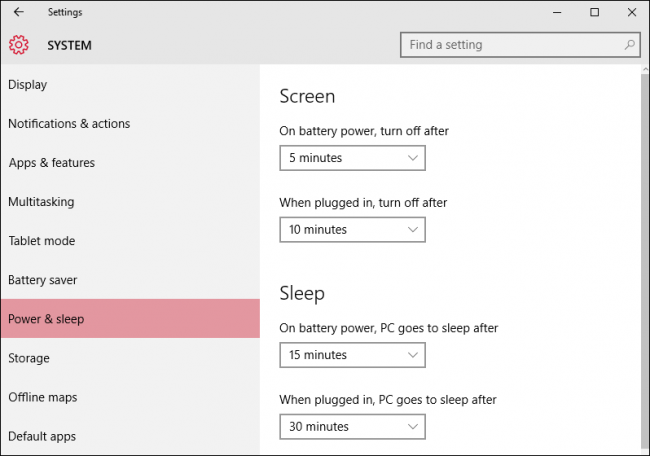
Trong phần Screen: Cài đặt thời gian tắt màn hình máy tính (Khi dùng Pin và khi cắm sạc)
Phần Sleep: Bạn cài đặt thời gian máy tính chuyển sang chế độ Sleep (Khi dùng Pin và khi cắm sạc)
Hai phần cài đặt tắt màn hình và Sleep sẽ giúp bạn tiết kiệm khá nhiều Pin khi không sử dụng máy tính liên tục.
Ở dưới cùng của “Power & sleep” có thêm mục “Related settings – Thiết lập liên quan” Khi nhấn vào phần Additional power settings bạn sẽ được chuyển sang giao diện Power Option.
Tắt chức năng Windows Update
Trong phiên bản Windows 10, Microsoft đã thiết kế để hệ điều hành chạy nền tính năng cập nhật một cách âm thầm. Cũng chính vì điều đó, đôi khi người dùng có thể nhận thấy pin laptop của mình bỗng dưng sụt giảm rất nhanh dù không sử dụng bất kỳ ứng dụng nào. Do đó, tốt nhất là bạn nên thiết lập chạy tính năng cập nhật Windows Update chỉ khi gắn nguồn adapter cho laptop, đặc biệt là nếu số lượng bản cập nhật cần tải về và cài đặt rất nhiều.
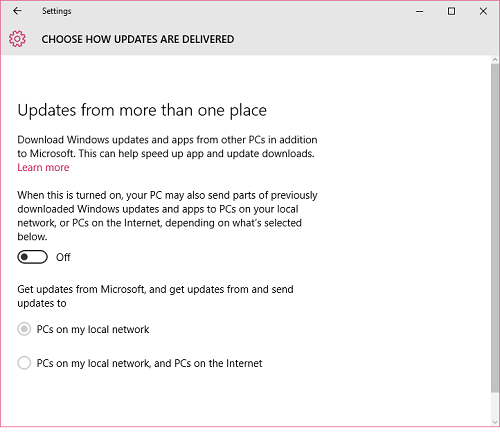
Ngoài ra, Windows 10 còn có tính năng chia sẻ các bản cập nhật mà bạn đã tải về cho các máy tính khác trong mạng cục bộ hay thông qua mạng Internet. Điều đó càng khiến cho pin máy tính càng nhanh cạn kiệt, đồng thời cũng ảnh hưởng đáng kể đến băng thông đường truyền.Để tắt tính năng tự động cập nhật Windows Update, hãy vào mục Settings (có thể dùng tổ hợp phím tắtWindows + I) > Update & security > Windows Update > Advanced options > Choose how updates are delivered rồi chọn Off để tắt tính năng chia sẻ cập nhật cho cả hai phần bên dưới.
Dùng dòng lệnh PowerCfg
PowerCfg là một công cụ dòng lệnh ẩn của hệ điều hành Windows dùng để tùy chỉnh các thiết lập liên quan đến điện năng trên thiết bị di động. Điều quan trọng nhất là PowerCfg có thể tạo một danh sách thiết bị hay chương trình được phép “đánh thức” máy tính để thực hiện một tác vụ nào đó theo thời gian định trước.
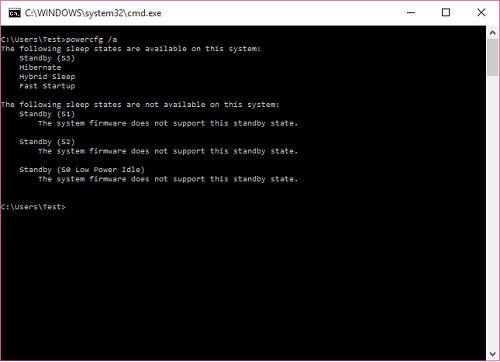
Điều này rất hữu ích chẳng hạn trong trường hợp bạn muốn Windows Update tự động khởi động máy tính từ chế độ Sleep Mode và thực hiện quá trình cập nhật vào ban đêm trong khi bạn đang ngủ. Tuy nhiên, nếu laptop lúc này không được cắm nguồn điện thì chắc chắn sẽ rất hao pin hay thậm chí cạn kiệt pin trong quá trình tải và cài đặt các bản cập nhật.
PowerCfg cung cấp vài thông số đi kèm để bạn có thể tùy chỉnh quản lý điện năng trong quá trình đánh thức máy tính. Chẳng hạn như dòng lệnh “powercfg –devicequery wake_armed” sẽ hiển thị những chương trình đánh thức máy tính và lượng pin tiêu thụ của chúng. Bạn có thể theo dõi và tắt bất kỳ quá trình nào nếu muốn.
Bạn cũng có thể dùng dòng lệnh powercfg /a để xem nhiều trạng thái “ngủ” của hệ thống trên laptop Windows 10 với phần cứng tương thích có thể tận dụng công cụ này để được “đánh thức” mỗi khi nhận email quan trọng hay có cuộc gọi đến Skype.
Với những cách trên sẽ giúp bạn tiết kiệm pin cho laptop chạy Windows 10, giúp laptop của bạn sử dụng lâu hơn và bền hơn.