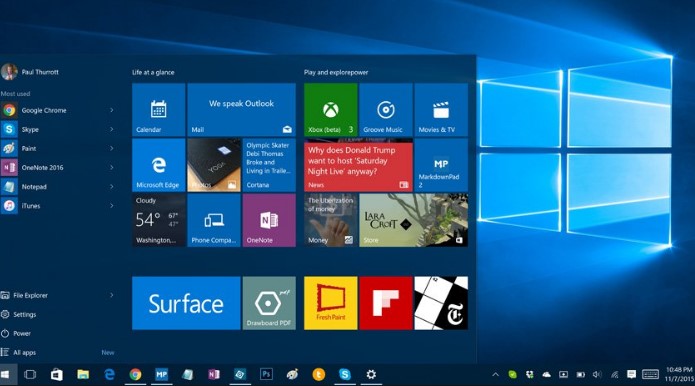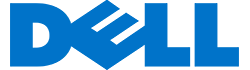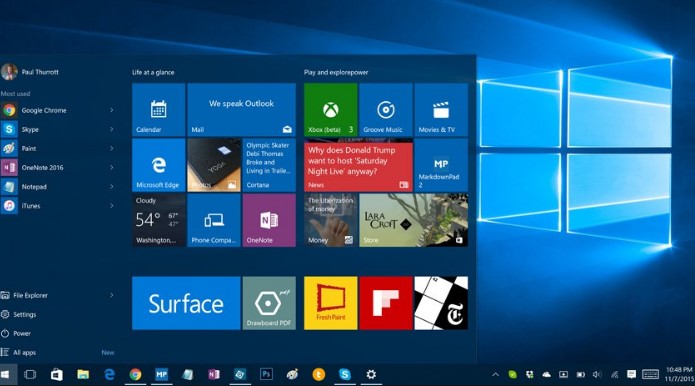
Khởi động chậm sau khi nâng cấp lên Windows 10
1. Chạy một tiến trình quét virus triệt để
Nếu bạn đang sử dụng bất kỳ giải pháp chống virus, hãy chạy một tiến trình quét toàn diện trên máy tính của bạn để phát hiện và loại bỏ bất kỳ loại virus hay malware trong hệ thống của bạn. Không có gì để đảm bảo rằng hệ thống của bạn với hệ điều hành trước khi nâng cấp là hoàn toàn sạch sẽ và “thơm tho” khi không có bất kỳ virus hoặc yếu tố độc hại nào.
2. Disable phần mềm và dịch vụ từ Startup
Bước này liên quan đến việc cài đặt khởi động Windows 10 của bạn. Ở đây, bạn mở Task Manager bằng cách sử dụng Ctrl + Shift + Esc - hoặc bằng cách kích chuột phải vào Task Bar.
Trong Task Manager, bấm vào tab Startup và vô hiệu hóa các mục với đánh giá là Hight trong Startup impact. Tuy nhiên, bạn nên giữ cho phần mềm chống virus của bạn được kích hoạt. Bạn có thể vô hiệu hóa điều khiển đồ họa Nvidia và AMD của bạn từ khởi động mà không ảnh hưởng đến hiệu năng đồ họa của hệ thống của bạn.
3. Kích hoạt FastStartup và sửa chữa vấn đề
Trong Windows 10, Microsoft cho phép lựa chọn boot-up nhanh và thời gian shutdown bằng cách sử dụng tùy chọn đặc biệt Hybrid Startup và Shutdown. Các tùy chọn này đưa hệ thống vào trạng thái ngủ đông và sửa chữa vấn đề Windows 10 chậm khởi động.
Để thực hiện điều này, bạn có thể yêu cầu Cortana rằng “Open power options“ - hoặc bạn khởi động Control Panel và sau đó đi đến Power Options
Khi cửa sổ Power Options mở ra, chọn “Choose what the power button does” từ danh sách bên trái của cửa sổ.
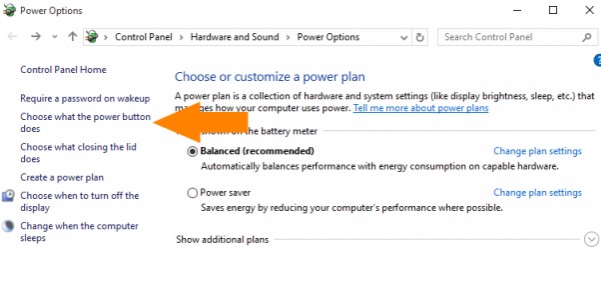
Nếu bạn nhìn thấy một biểu tượng cái khiên màu xanh và màu vàng nhỏ và các văn bản “Change settings that are currently unavailable“, nhấp vào văn bản. Bạn có thể cần phải nhập mật khẩu hoặc mật khẩu quản trị viên máy tính của bạn để làm điều này. Bây giờ di chuyển xuống danh sách cài Shut-down. Bỏ dấu “Turn on fast start-up” và nhấp vào Save changes.
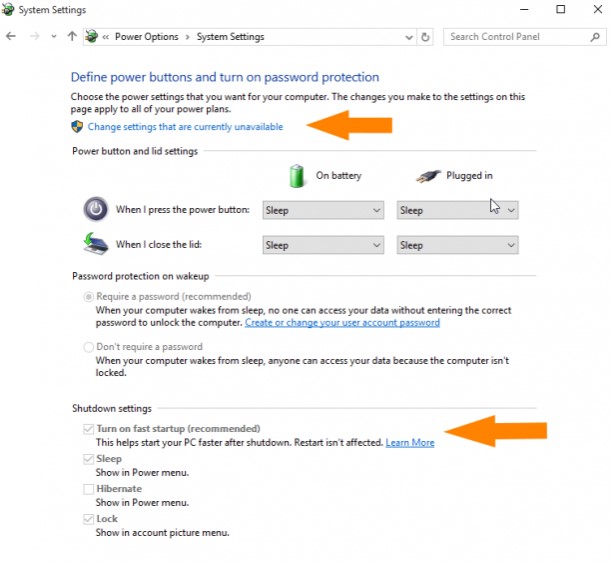
Khi bạn tiếp theo chuyển đổi trên máy tính của bạn, bạn nên ngay lập tức nhìn thấy một thời gian khởi động cắt giảm đáng kể. Với laptop Acer, thời gian khởi động giảm 80 giây. Thú vị nhất, chuyển đổi khởi động nhanh trở lại làm không có khác biệt; nó sẽ xuất hiện mà các hành động đơn giản của chuyển nhanh chóng khởi động tắt và bật lại là đủ để có được Windows 10 ra khỏi trạng thái khởi động chậm chạp của nó.
4. Trình điều khiển đồ họa
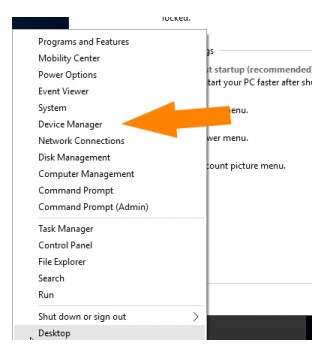
Nhấp chuột vào Display Adapters và xác định card đồ họa chuyên dụng của bạn. Nó sẽ được dán nhãn Nvidia, AMD Radeon hoặc ATi Radeon. Nhấp chuột phải vào card đồ họa và click “vô hiệu hóa”. Điều này có thể gây ra màn hình của bạn để đi trống cho một thời điểm. Shut down máy tính của bạn (không phải khởi động lại) và bật lại để xem nếu điều này đã cố định được vấn đề.
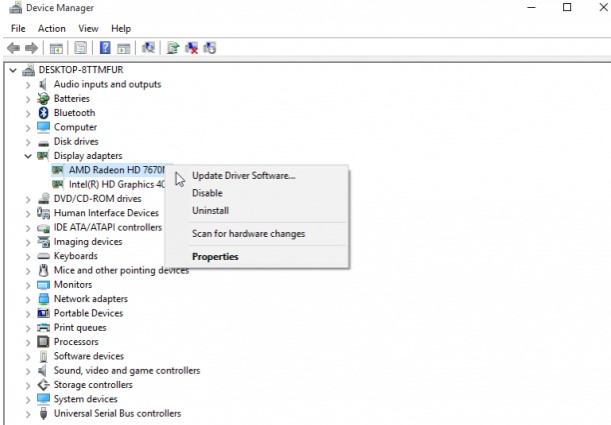
Nếu bạn chỉ có Intel HD Graphics, bạn không cần phải làm điều này. Nếu nó là card đồ họa của bạn đó là gây ra vấn đề, tái kích hoạt card đồ họa bằng cách sử dụng các bước trên và sau đó tải về phiên bản mới nhất của trình điều khiển của thẻ của bạn từ các nhà sản xuất ‘các trang web – amd.com/drivers hoặc nvidia.com/drivers . Nếu bạn không chắc chắn mà người lái xe tải, chỉ cần chọn tùy chọn tự động tìm thẻ mà bạn đang sử dụng. Một khi các trình điều khiển được tải về và cài đặt, tắt và khởi động lại máy tính của bạn để xem nếu vấn đề đã được giải quyết.
Nếu bạn vẫn gặp lỗi khởi động chậm, nó có giá trị tái kiểm tra xem chuyển đổi qua lại nhanh chóng khởi động và tắt là hiệu quả hơn với các trình điều khiển mới của bạn.
Bây giờ Windows 10 trên laptop của bạn sẽ khởi động nhanh hơn so với trước đó.
Trên đây chúng tôi vừa chia sẻ với các bạn cách khắc phục sửa chữa laptop chạy Windows 10 lỗi khởi động chậm bằng những cách đơn giản, hy vọng hệ thống trên laptop Windows 10 của bạn sẽ hoạt động mượt mà hơn.