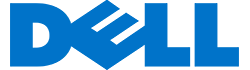Một ví dụ điển hình đó là trình duyệt Chrome luôn “có tiếng” là ngốn pin thiết bị, nhưng ngoài trình duyệt này còn có rất nhiều thứ khác dù không nổi tiếng nhưng vẫn đang “ngấm ngầm” khiến thiết bị của bạn nhanh hết pin. Một điều hay nữa của Battery Save của Windows 10 cũng sẽ cho phép bạn điều chỉnh ứng dụng nào được phép chạy ngầm.
Dưới đây là hướng dẫn cụ thể từng bước giúp bạn phát hiện ra ứng dụng nào đang làm pin laptop Windows 10 hao pin nhanh chóng và cách điều chỉnh ứng dụng nào được phép chạy ngầm.
Cách kiểm tra laptop Windows 10 có hao pin hay không
Bước 1: Click vào nút Start - Chọn Settings
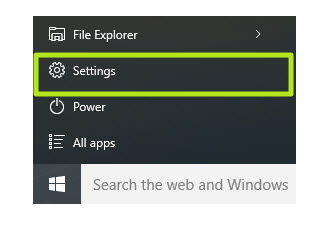
Bước 2: Click vào System
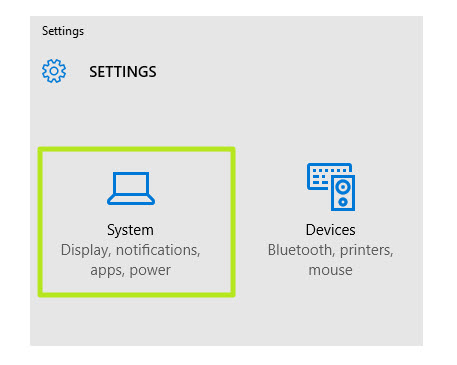
Bước 3: Chọn Battery saver
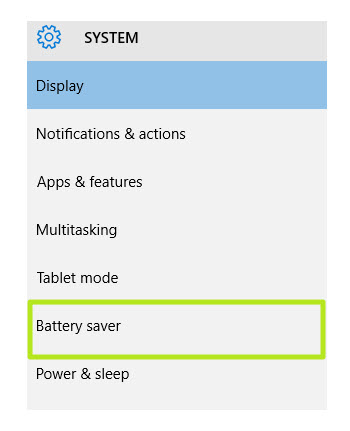
Bước 4: Chọn Battery use để kiểm tra thông tin chi tiết về việc sử dụng pin của từng ứng dụng. Nếu bạn muốn hạn chế các hoạt đông ngầm đối với tất cả các ứng dụng, bật chế độ On trên Battery saver.
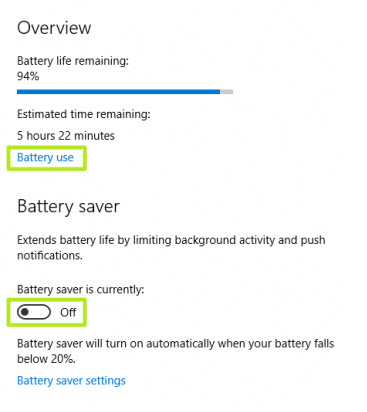
Bước 5: Lựa chọn một ứng dụng sau đó trên cùng màn hình, bạn có thể xem việc sử dụng pin của bạn như thế nào giữa hệ thống, màn hình và Wifi. Nếu phần màn hình chiếm một tỉ lệ lớn, bạn sẽ cần giảm độ sáng của màn hình tại phần thiết lập để kéo dài thời gian sử dụng pin.
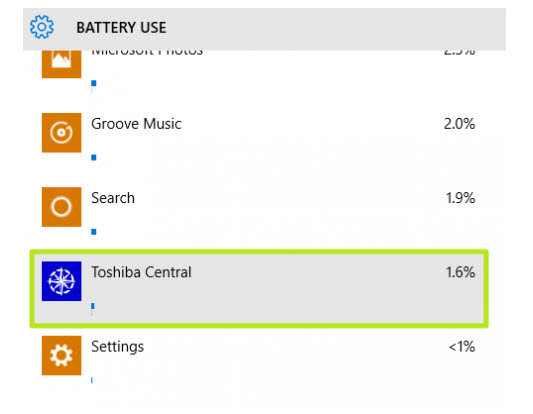
Bước 6 Click vào Details
Bước 7: Tắt chế độ “Allow this app to run in the backgroud” để không cho phép ứng dụng chạy ngầm, tránh ngốn pin thiết bị.
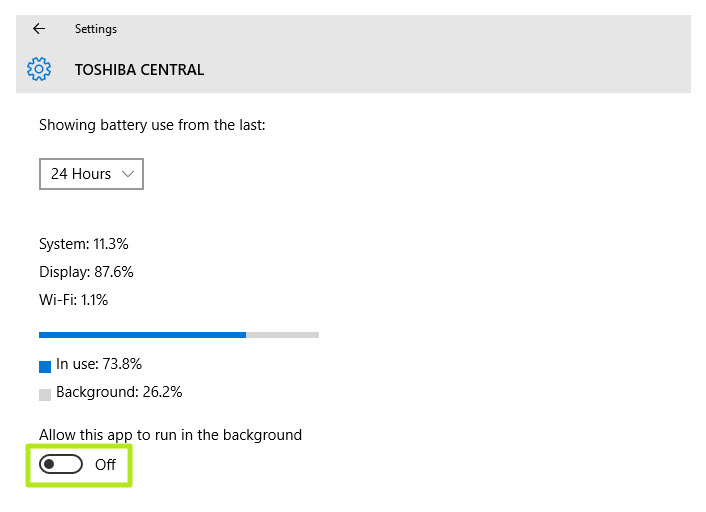
Thế là xong những bước kiểm tra nguyên nhân hao pin nhanh trên Laptop chạy Windows 10 rồi. Với chức năng Battery Saver trên Windows 10, bạn có thể dễ dàng phát hiện ra nguyên nhân khiến laptop của mình cạn pin nhanh hơn mức bình thường.