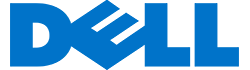1. Thay ổ cứng Macbook Pro, Air cũ bằng một ổ SSD mới
Chuyển từ ổ cứng truyền thông sang ổ cứng thể rắn (SSD) là điều tốt nhất để bạn có thể cải thiện hiệu suất cho chiếc máy tính MacBook đã già cỗi của mình.

Có thể thay ổ cứng SSD cho MacBook theo hướng dẫn video của link này.
2. Nâng cấp RAM Macbook cũ với dung lượng lớn hơn
Khi bạn đã có chiếc MacBooke được thay ổ cứng, bạn có thể tăng thêm bộ nhớ RAM cho nó. Trước tiên bạn cần nhận dạng đúng loại RAM dành cho mẫu MacBook cụ thể của mình. Sau đó bắt đầu tháo các ốc nhỏ ở dưới lưng máy tính ra và nhớ đúng vị trí của các ốc vít này. Bạn cần thay ổ nhớ RAM đang có bằng RAM mới với cách đơn giản như: tháo RAM cũ ra, thêm RAM mới vào khe, đẩy lẫy hai đầu cho cố định.
Riêng Macbook Air, do thiết kế chú trọng vào mỏng nhẹ với chip nhớ được hàn thẳng lên bo mạch nên việc nâng cấp RAM là chuyện không khả thi. Nếu cần thêm 4GB RAM trên Macbook Air mới, bạn buộc phải mua dòng nâng cấp cấu hình từ khi xuất xưởng.

3. Dọn dẹp ổ cứng Macbook Pro, Air cũ cho sạch sẽ
Nếu bạn không muốn thay SSD hay bộ nhớ, vẫn còn có một số cách khác để tăng tốc cho máy MacBook cũ của bạn. Đó là việc bạn cần làm sạch dữ liệu đang có trong ổ máy. Khi phát hiện máy đang chạy chậm bạn có thể mở phần Activity Monitor để theo dõi xem ứng dụng nào đang chiếm nhiều tài nguyên CPU mà thấy không cần thiết thì nên loại bỏ đi.
Xóa các chương trình cũ, không cần thiết của Mac.
Xóa các chương trình đã cũ, không sử dụng đến là cách bạn giảm thiểu tối đa dung lượng bị tiêu tốn khi sử dụng máy, giúp chiếc MacBook của bạn có nhiều tài nguyên hơn để sử dụng trơn tru hơn.
Sử dụng chương trình Disk Utility
Sau một thời gian sử dụng máy sẽ phát sinh các file bị lỗi và ảnh hướng đến tốc độ của máy. Để xác minh và sửa chữa các bạn vào Disk Utility . Chọn ổ đĩa hệ thống của bạn từ menu bên trái , và click vào Repair Disk permissions . Việc click vào Repair Disk permissions sẽ không ảnh hướng đến máy ngay cả khi hệ thống của bạn hoàn toàn bình thường.
Tắt các ứng dụng tiêu tốn nhiều tài nguyên
Khi có một chương trình sử dụng nhiều tài nguyên máy thì chắc chắn máy sẽ hoạt động chậm hơn so với bình thường. Để xem chương trình nào đang tiêu tốn nhiều tài nguyên, bạn chỉ cần mở Activity Monitor, kiểm tra và tắt các chương trình sử dụng nhiều tài nguyên.
Xóa các file dung lượng lớn, không sử dụng đến.
Mở chương trình Finder, chọn File/Find (hoặc Command + F)/Kind/Other. Cửa sổ Select a search attribute xuất hiện thì bạn đánh dấu vào ô File Size và bỏ chọn các ô còn lại và nhấn OK. Chuyển chế độ dò tìm từ KB sang MB và đặt mức giới hạn dung lượng file cần tìm, ví dụ: 100MB. Danh sách các file hiện ra và bạn chỉ việc xóa các file không cần thiết.
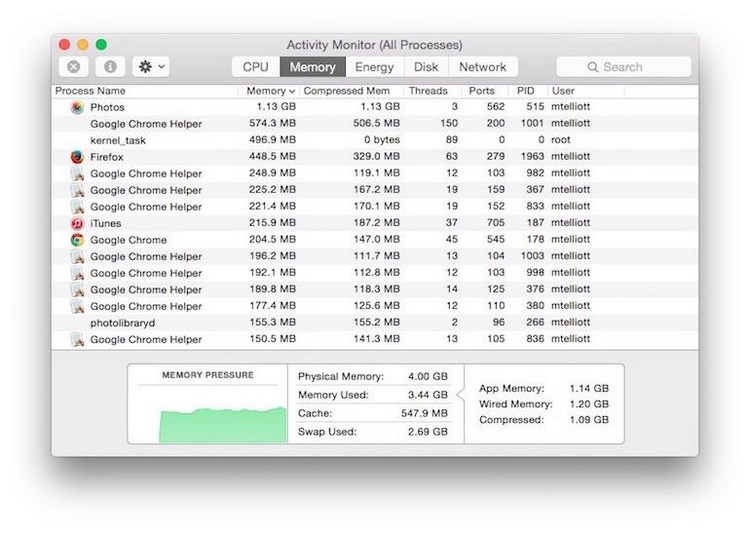
Bạn cũng có thể sử dụng Finder để tìm kiếm các file dữ liệu hay ứng dụng có kích cỡ lớn. Sau đó bạn có thể xóa bất kỳ file dữ liệu hay ứng dụng nào mà bạn thấy không còn cần thiết hoặc là chuyển các file đó sang một ổ nhớ ngoài.
4. Tắc các chương trình tự động khởi động trên máy Macbook Pro, Air cũ
Mở quá nhiều ứng dụng cũng khiến cho máy khởi động chậm do phải tải các ứng dụng về hệ điều hành. Đồng thời cũng sẽ có nhiều ứng dụng lại tự động mở ra vào lúc khởi động máy.
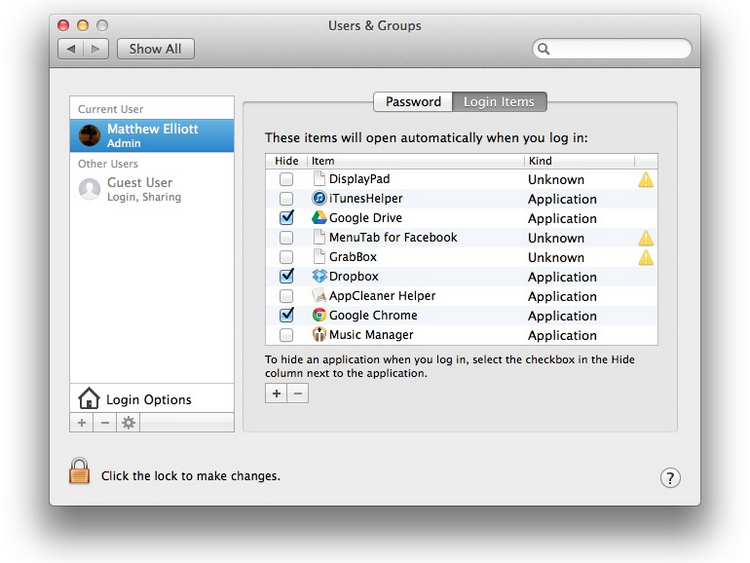
5. Cập nhật hệ điều hành OSX mới nhất cho Macbook Pro, Air cũ
Apple đã phát hành các phiên bản OSX mới với tính năng cập nhật miễn phí, do đó không có lí do gì mà lại duy trì hệ điều hành hiện tại. Phiên bản mới của OS X bao gồm những cải tiến về an ninh và tăng cường hiệu suất để giúp cho máy tính Mac của bạn chạy trơn chu và an toàn hơn. Luôn nhớ kiểm tra định kỳ việc cập nhật OS X trên Mac App Store và đừng quên cập nhật khi có thông báo. Việc cập nhật hệ thống cho Mac cũng đơn giản và tương tự như Windows Update đối với Windows. Bạn chỉ việc nhấn vào biểu tượng táo trên thanh menu chính của OS X rồi chọn Software Update.
Với những cách tăng tốc Macbook Pro, Air cũ đơn giản hiệu quả trên, Trung tâm Sửa laptop lấy liền - Doctor Laptop hy vọng bạn sẽ khắc phục triệt để tình trạng chậm chạp trên Macbook Pro, Macbook Air cũ.