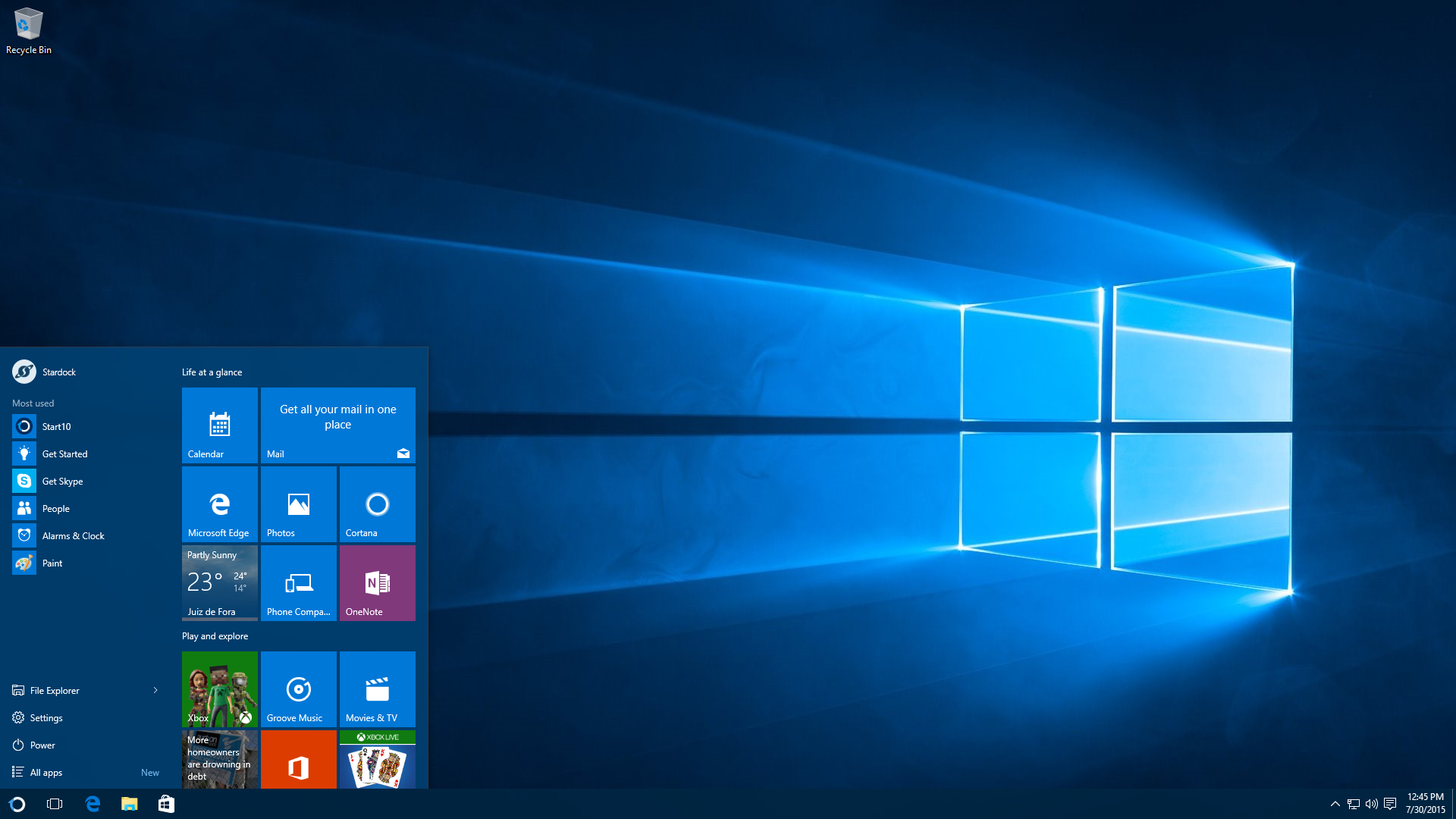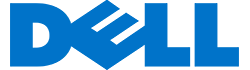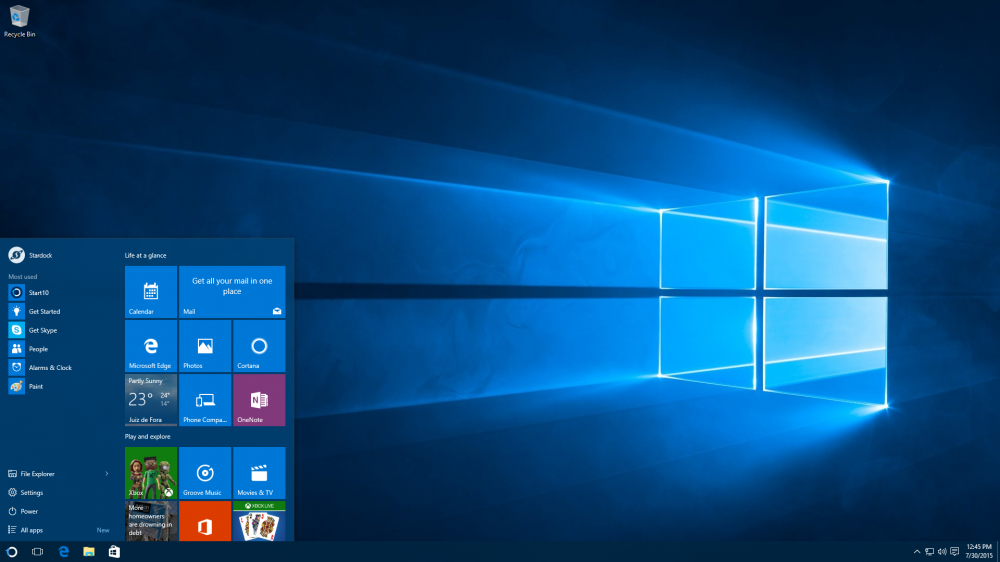
Việc Reset lại sẽ tiến hành thiết lập lại hệ điều hành Windows 10 và xóa tất cả các ứng dụng, các tập tin, âm nhạc, hình ảnh giống như bạn cài đặt mới lại hệ thống. Tùy chọn này có thể được sử dụng khi bạn muốn cài đặt mới lại hệ thống hoặc chuyển máy tính của bạn cho người khác sử dụng. Dưới đây, Sửa laptop Doctor Laptop sẽ hướng dẫn bạn thực hiện đều này
Hướng dẫn khôi phục Windows 10 không cần đĩa
Khi Reset windows 10:
- Tất cả những file trên ổ C và những ứng dụng, phần mềm sẽ bị xóa bỏ
- Tất cả tài khoản cũng bị xóa
- Những thiết lập trên windows sẽ trở về mặc định
- Bạn cũng sẽ có những tùy chọn để xóa file
- Nếu bạn có nhiều ổ đĩa nó chỉ xóa dữ liệu trên ổ đĩa cài đặt windows, các ổ đĩa khác sẽ không bị ảnh hưởng
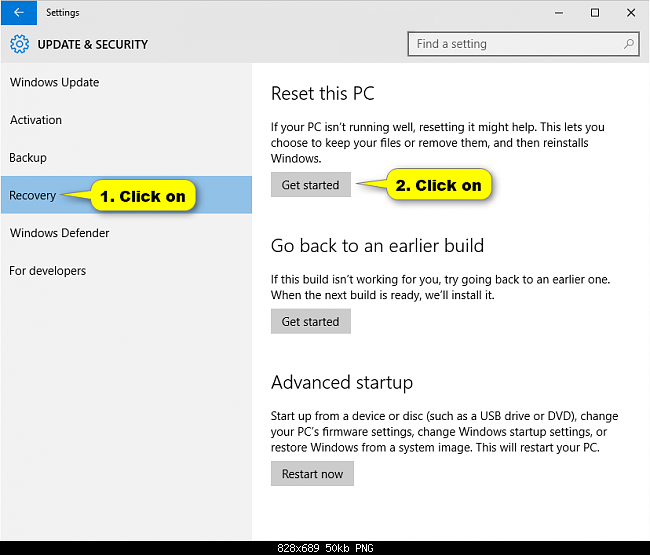
Chúng ta sẽ có 2 lựa chọn trong việc Reset lại windows 10:
- Keep my files: Xóa ứng dụng và thiết lập nhưng vẫn giữ lại những file cá nhân
- Remove everything: Xóa tất cả ứng dụng, file, phần mềm, thiết lập giống như việc cài lại windows
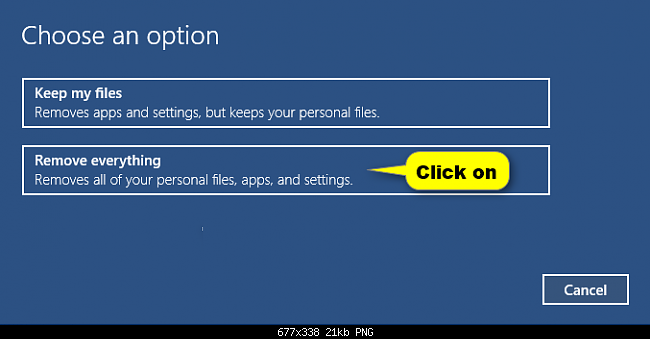
Nếu như nhấn chọn Keep my file, hệ thống sẽ hiển thị danh sách ứng dụng bạn đã cài đặt vào và sau đó gỡ bỏ tất cả ứng dụng.Tuy nhiên, Windows sẽ tự động lưu các ứng dụng này trong một thư mục và đặt ngoài màn hình desktop sau khi việc khôi phục hoàn tất.
Nếu bạn nhấn chọn Remove everything, nếu như máy tính của bạn có nhiều ổ đĩa, hệ thống sẽ hiển thị hai tùy chọn khác là Only the drive where Windows is installed (chỉ xóa dữ liệu trong ổ đĩa cài đặt Windows) và All drivers (xóa dữ liệu tất cả ổ đĩa).
Tại đây nếu bạn chọn only the drive where windows is installed để không bị mất dữ liệu trong các ổ đĩa khác
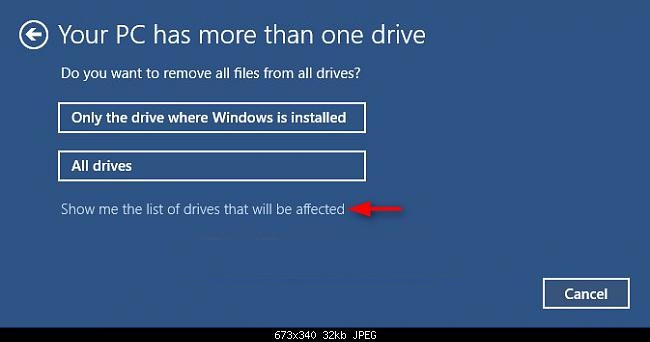
Tới bước tiếp theo tiếp tục bạn cũng có 2 lựa chọn:
Just remove my files: Cách này nhanh hơn nhưng kém bảo mật hơn. Sử dụng nó khi bạn muốn giữ lại windows
Remove file and clean drive: Xóa tất cả các file trong ổ đĩa, cách này sẽ mất khoảng vài giờ nhưng nó sẽ làm sạch hoàn toàn windows
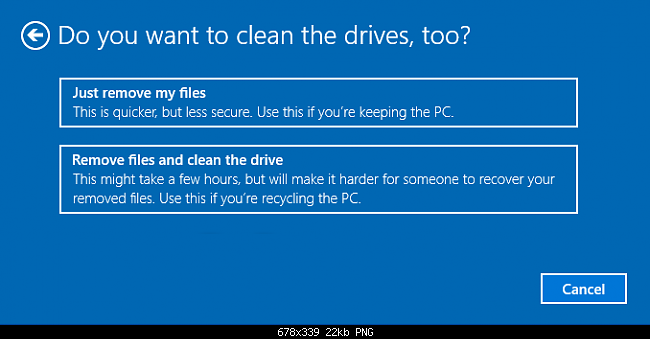
Lúc này, hệ thống sẽ hiển thị danh sách công việc khôi phục lại Windows sẽ xuất hiện, và bạn hãy nhấn nút Reset để bắt đầu quá trình.
Từ bây giờ, việc còn lại của bạn chỉ là đợi một chút để Windows tiến hành khôi phục lại về thiết lập gốc của nhà sản xuất.
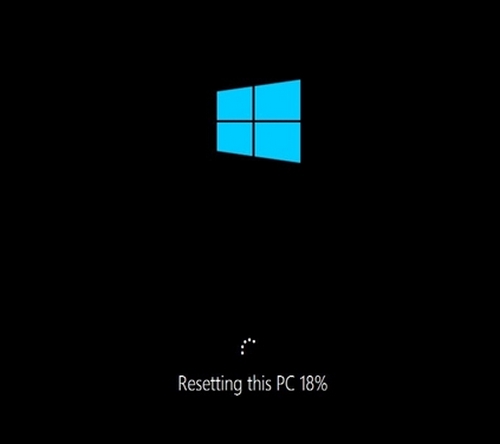
Việc Reset Windows 10 khôi phục về ban đầu không cần dùng đĩa cũng khá đơn giản đúng không, nói chung là chúng ta chỉ mất nhiều thời gian chờ đợi thôi chứ thao tác thì không có gì khó khăn cả và ai cũng có thể làm được sau khi xem qua bài viết này.
Hi vọng bài viết sẽ hữu ích với bạn, chúc các bạn thành công!