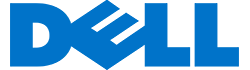Cách kiểm tra thông tin pin chi tiết trên laptop Windows 10
- Trên Windows 10, bạn vào Start > Search và tìm kiếm "Command Prompt" > nhấn chuột phải lên kết quả Command Prompt và chọn Run as administrator để chạy với quyền quản trị.
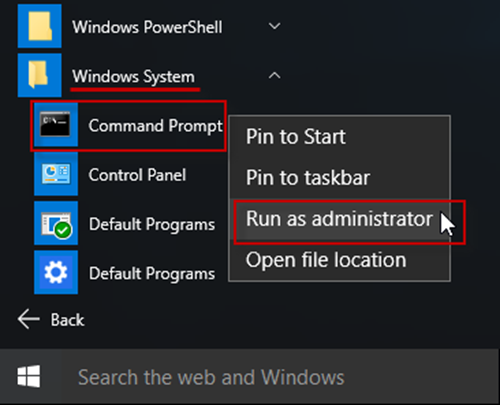
- Tiếp theo, bạn nhập lệnh powercfg /batteryreport vào cửa sổ Command Prompt và ấn Enter.
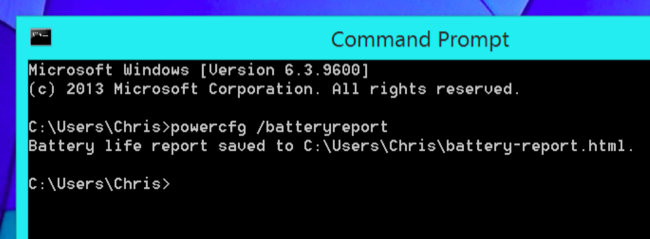
- Ngay lập tức, báo cáo tình trạng thái pin hiện tại của máy tính sẽ được lưu trong C:\Users\TEN\battery report.html (với TEN là tên người dùng). File báo cáo có định dạng web HTML nên bạn có thể mở bằng trình duyệt Edge hay Chrome để xem thông tin chi tiết.
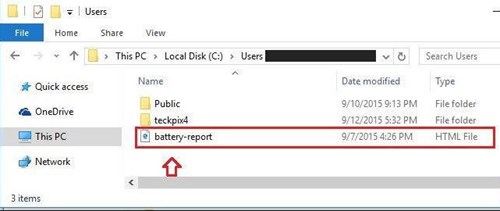
- Bên cạnh tình trạng chi tiết của pin, báo cáo này cũng liệt kê những thông tin khác của thiết bị như tên máy tính, mã sản phẩm, hệ điều hành, phiên bản BIOS...
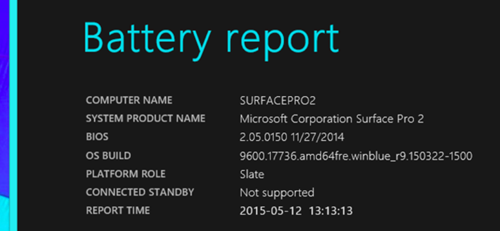
- Ở mục thông tin chung của pin (Installed batteries), báo cáo sẽ liệt kê chi tiết nhà sản xuất pin, số hiệu (Serial number), dung lượng nguyên bản (Design Capacity), dung lượng còn lại (Full Charge Capacity), số lần sạc (Cycle Count). Bạn có thể dựa vào thông tin số lần sạc, dung lượng còn lại so với dung lượng nguyên bản để đánh giá tình trạng pin hiện tại. Nếu số lần sạc quá cao cộng với dung lượng còn lại thấp thì bạn nên cân nhắc đến việc mang máy đi bảo hành hoặc thay pin mới.
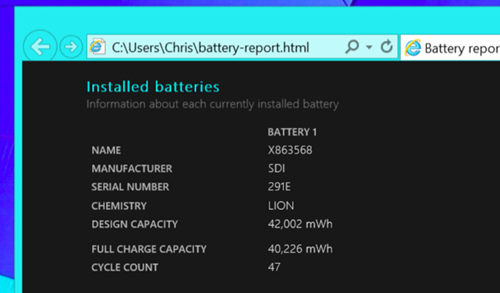
- Bên cạnh đó, báo cáo còn liệt kê chi tiết tình trạng sử dụng pin trong 3 ngày gần nhất. Bạn có thể dựa trên sự biến động của dung lượng còn lại (Capacity Remaining) để chấn đoán tình trạng pin.

Trên đây là bài hướng dẫn cách kiểm tra thông tin pin chi tiết trên laptop Windows 10 có thể giúp ích cho bạn để sử dụng laptop hiệu quả hơn. Chúc các bạn thành công !!!
Xem thêm : Nơi thay cell pin laptop ở đâu tốt tphcm?
Thay cell pin lapop giá bao nhiêu?