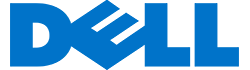Bài viết dưới đây hãy cùng Doctor Laptop khám phá các tổ hợp phím tắt trên máy Macbook sẽ giúp bạn vừa làm quen nhanh chóng và sử dụng thành thạo nhanh nhất.

1. Function+Delete để xóa ký tự tiếp theo
Trên máy Macbook, bàn phím không có nút BackSpace giống như Windows cũng là một trở ngại đối với với người dùng mới. Việc trên các máy Macbook chỉ có nút Delele trong trên Windows thì có nút Backspace và Delete cũng khiến người dùng mới làm quen cảm thấy khó khăn. Nút Delete trên Macbook sẽ hoạt động giống nút Backspace trên Windows, tức là xóa ký tự bên trái dấu nháy. Nút Delete trên bàn phím Windows thực hiện trái ngược, và xóa các ký tự bên phải dấu nháy. Để thực hiện lệnh này trên máy Mac, hãy nhấn Function+Delete.
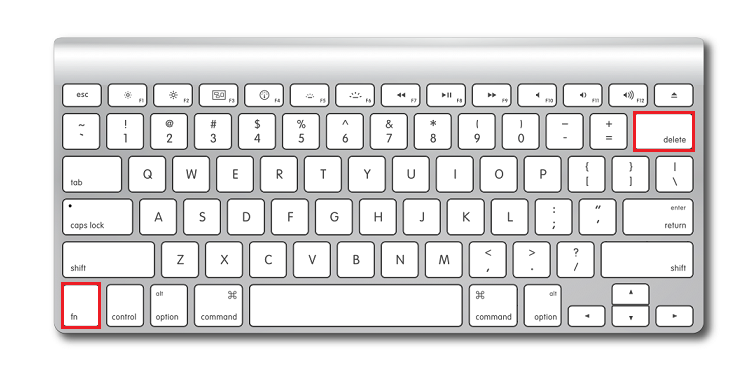
2. Command+Q để thoát
Nếu bạn đã quen dùng Windows mà chuyển qua Mac, bạn sẽ nhận ra là khi bạn nhấn vào biểu tượng x màu đỏ ở góc trái màn hình chỉ có thể chuyển chương trình đó chạy ẩn trên máy tính. Khác với Windows, nút x trên Mac chỉ đóng cửa sổ nhưng không thoát chương trình. Để thoát khỏi chương trình, hãy dùng phím tắt Command+Q.
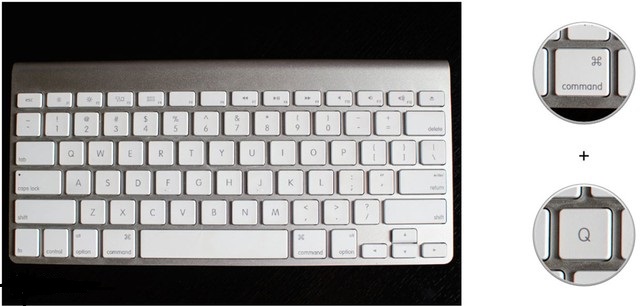
Phím tắt Command+Q
3. Nhấn Command+Tab để chuyển chương trình
Bạn có thể dùng Dock để chuyển chương trình, nhưng Mac cũng có chế độ chuyển đổi giữa các chương trình đấy. Hãy nhấn Command-Tab để mở chế độ chuyển đổi, nhấn Tab lần nữa để di chuyển sang phải giữa các chương trình đang mở. Trên nút Tab có nút ~ và bạn có thể dùng để di chuyển sang trái trong khi vẫn đang giữ nút Command. Bạn còn có thể dùng Command+Q trong chế độ chuyển đổi để tắt chương trình bạn đang chọn.
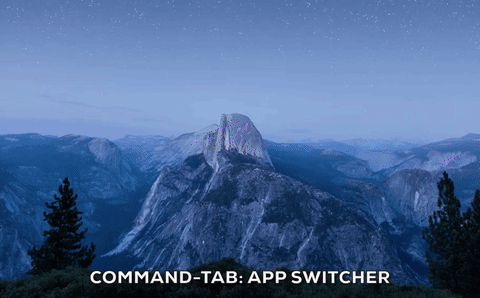
Bạn có thể nhấp vào nút hình dấu gạch màu vàng nho nhỏ trên góc trái phía trên cửa sổ để thu nhỏ nó, nhưng sẽ dễ dàng hơn nếu bạn nhấn Command+M để thu nhỏ cửa sổ đang hoạt động trên máy Mac. Nếu bạn có nhiều cửa sổ của cùng 1 chương trình, bạn có thể nhấn Command+Option+M để thu nhỏ tất cả chúng.
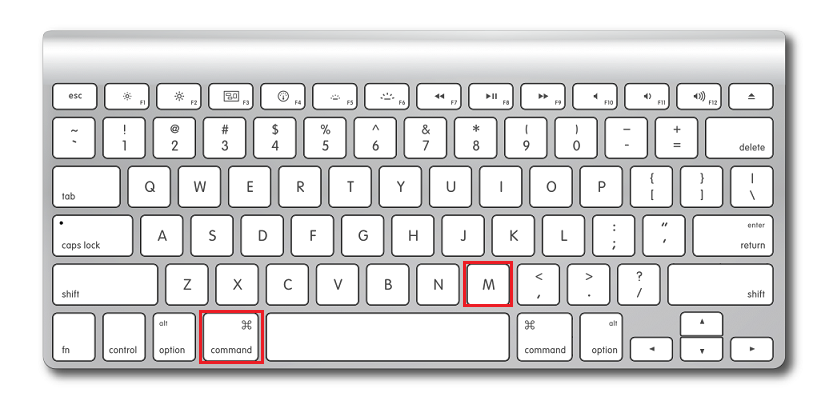
Phím tắt Command+M
5. Điều chỉnh âm lượng và ánh sáng một chút
Khi bạn dùng nút tăng giảm âm lượng hay ánh sáng trên bàn phím thì bạn sẽ có 16 cấp độ lựa chọn. Nhiều khi chỉ một nấc cũng thay đổi đáng kể. Để chỉnh chút xíu thôi, bạn có thể giữ nút Shift+Option khi chỉnh âm lượng và ánh sáng. Mỗi nấc âm lượng mà bạn thấy trên màn hình có thể được chia làm 4 phần. Vì vậy bạn sẽ có đến 64 cấp độ để chỉnh chính xác theo ý bạn muốn.
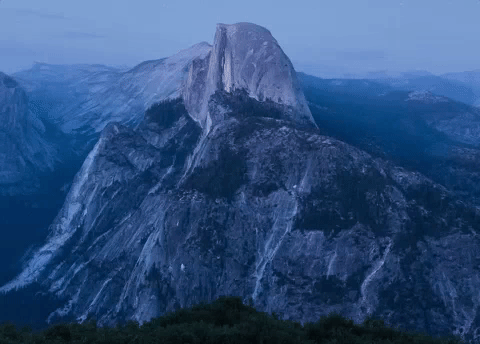
Phím tắt này giống như một tổ hợp phím Control+Alt+Delete dành cho Mac. Nếu một chương trình nào đó bị đình trệ và không phản ứng, hãy nhấn Command+Option+Esc để mở cửa sổ buộc thoát ứng dụng. Chọn ứng dụng đang đứng và chọn Force Quit để tắt nó đi.
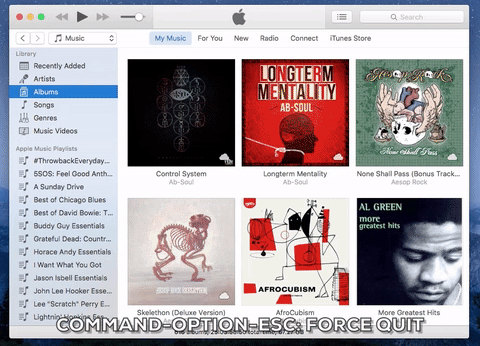
Bạn thích chức năng Không làm phiền trên iPhone để tắt tiếng thông báo vào một số giờ cố định. Mac cũng có tính năng đó, bạn có thể điều chỉnh giờ theo ý muốn thông qua System Preferences > Notifications hoặc bạn có thể kích hoạt qua Notification Center.
Tính năng thường ẩn trong Notification Center. Bạn cần phải nhấp vào biểu tượng Notification Center trên góc phải bên trên màn hình và kéo xuống để tìm ra chức năng Do Not Disturb. Bạn có thể làm nhanh hơn bằng sự hỗ trợ của nút Option. Giữ nút Option khi bạn nhấp vào biểu tượng Notification Center. Khi biểu tượng xám đi tức là tính năng Do Not Disturb đang mở, khi biểu tượng có màu đen, tính năng Do Not Disturb sẽ tắt.
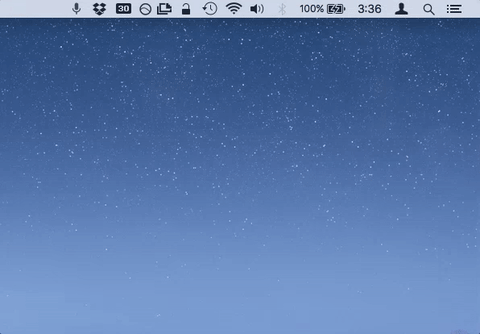
Bạn có thể dùng nút Option với các biểu tượng trên thanh menu để mở ra các menu mở rộng. Option+nhấp vào biểu tượng âm lượng, bạn sẽ mở menu cho phép bạn thay đổi nguồn input hoặc thiết bị output. Với nút Wi-Fi và Bluetooth, Option+nhấp sẽ mở ra thông tin chi tiết về mạng và các thiết bị kế nối. Nút Option cũng hoạt động với một số biểu tượng của bên thứ ba. Ví dụ như: Option+nhấp vào biểu tượng Dropbox, bạn có thể thấy dung lượng lưu trữ mình đã sử dụng.
9. Option và nhấp vào nút hình trái táo
Ở góc bên trái chúng ta thấy có biểu tượng hình trái táo. Biểu tượng này sẽ cho ta mở menu Restart hoặc tắt máy và xem thông tin hệ thống. Nếu bạn nhấn nút Option khi đang mở menu, bạn sẽ nhận ra các dấu … biến mất khỏi lệnh Restart, Shut Down và Log Out. Không dấu … có nghĩa là bước xác nhận lại sẽ không hiện ra và bạn có thể thực hiện các lệnh này chỉ với một lần bấm.
Một thay đổi khác mà bạn sẽ thấy đó chính là About This Mac thay đổi thành System Information. Khi bạn nhấp vào About This Mac, bạn sẽ mở ra một cửa sổ nhỏ với thông tin tổng quan về hệ thống. Nó cũng có nút System Report để mở một cửa sổ khác với thông tin chi tiết hơn về phần cứng, phần mềm và mạng. Chỉ cần giữ nút Option, menu System Information sẽ cho phép bạn vào thẳng System Report.
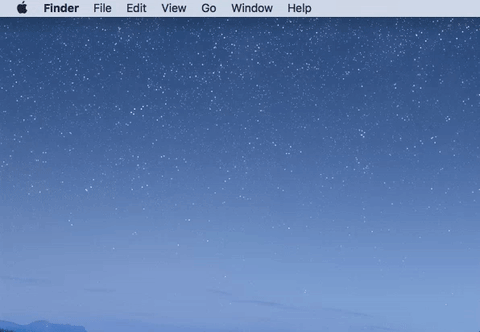
Phím tắt Option-Apple
Đây là một trong những phím tắt hữu dụng nhất trên Mac. Thay vì phải nhấp vào biểu tượng kính lúp trên thanh menu để mở tìm kiếm Spotlight, bạn chỉ cần nhấn Command+Spacebar.
Hi vọng cùng với bài viết “Tổng hợp phím tắt trên máy Macbook quan trọng mà bạn nên biết” này của Sửa laptop Doctor Laptop, bạn sẽ thêm kiến thức để có thể sử dụng Macbook một cách thành thạo khi vừa mới chuyển từ Windows sang HĐH này. Chúc các bạn thành công !
XEM THÊM: