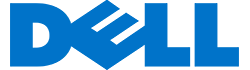Trackpad Macbook có chức năng đặc biệt hơn chuột cảm ứng trên các dòng laptop khác bởi tốc độ phản hồi cực nhạy giúp người sử dụng dễ dàng điều khiển Macbook. Bài viết dưới đây sẽ hướng dẫn các bạn 10 Cách sử dụng Trackpad của Macbook mà bạn nên biết.

Cách sử dụng Trackpad Macbook
10 Cách sử dụng Trackpad của Macbook mà bạn nên biết
Để biết thêm thông tin và hướng dẫn về những cử chỉ của Trackpad, chọn menu biểu tượng Apple (hình trái táo góc trái màn hình) => System Preferences, sau đó nhấp vào Trackpad. Ở đây bạn có thay đổi 1 số cử chỉ của Trackpad để tiện sử dụng so với nhu cầu của từng người.
1. Bấm chuột phải
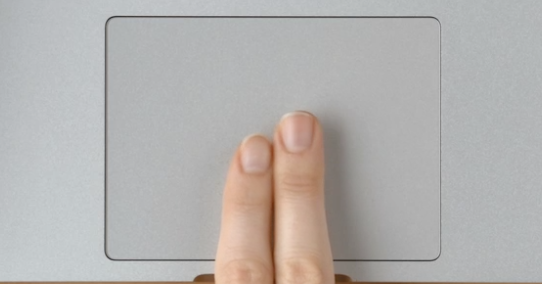
2. Kéo di chuyển lên xuống ( giống con lăn giữa của chuột )
Đặt hai ngón tay lại với nhau, chạm vào trackpad, sau đó rê lên hoặc xuống để di chuyển lên, xuống trên các trang web hoặc cửa sổ.
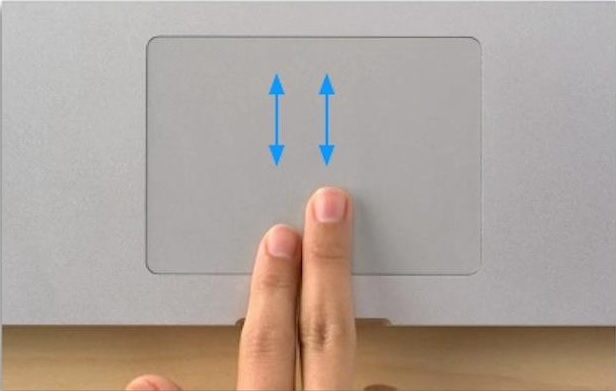
Vuốt lên xuống với hai ngón tay
3. Tính năng "Mission Control"
Khi vuốt lên với bốn ngón tay ( ấn phím F4) bạn sẽ được kích hoạt tính năng "Mission Control" của Mac, cho phép bạn xem toàn cảnh tất cả các cửa sổ đang mở và màn hình Desktop của máy.

Vuốt sang trái hoặc phải với bốn ngón tay
- Vuốt xuống với bốn ngón tay nếu bạn muốn quay lại màm hình chính
4. Chuyển qua các Màn hình, các tab full màn hình
Khi vuốt sang trái hoặc phải với bốn ngón tay bạn sẽ được chuyển qua màn hình mà bạn đang để ở chế độ full screen
Vuốt sang trái với bốn ngón tay

Vuốt sang phải với bốn ngón tay
5. Vuốt giữa các trang trình duyệt
Vuốt từ phải sang trái với hai ngón tay trong trình duyệt sẽ giúp bạn quay lại trang web trước đó còn nếu vuốt từ trái sang phải bạn sẽ được quay lại trang sau đó.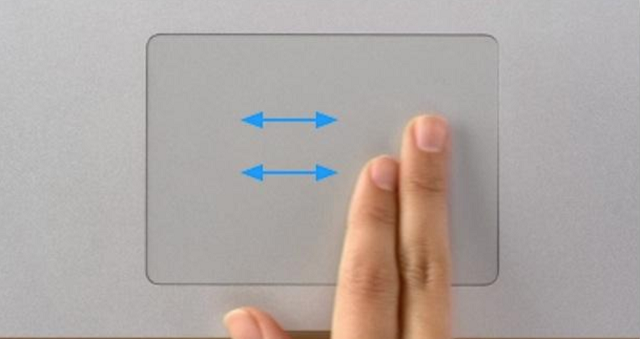
Vuốt từ phải sang trái với hai ngón tay
6. Phóng to nhỏ
Phóng to thu nhỏ trên trackpad cũng tương tự như bạn làm trên màn hình cảm ứng, chỉ cần dùng hai ngón tay để lên trackpad để thu gọn lại hoặc phóng to ra.
Phóng to thu nhỏ trên trackpad
7. Tắt mở Launchpad
- Thu nhỏ bằng 4 ngón tay sẽ giúp kích hoạt "Launchpad" của máy Mac (giống ipad), tính năng này sẽ hiển thị tất cả các ứng dụng trên máy Mac của bạn trong màn hình dạng lưới. (có thể thay thế bằng phím F4)
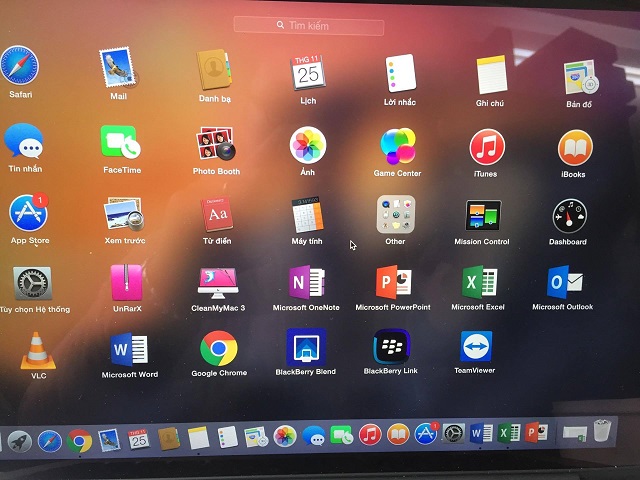
Màn hình Launchpad
8. Tra cứu và dò tìm dữ liệu
Chọn một từ, sau đó bấm ba ngón tay lên trackpad thì bạn sẽ nhận được từ điển giải nghĩa từ đó.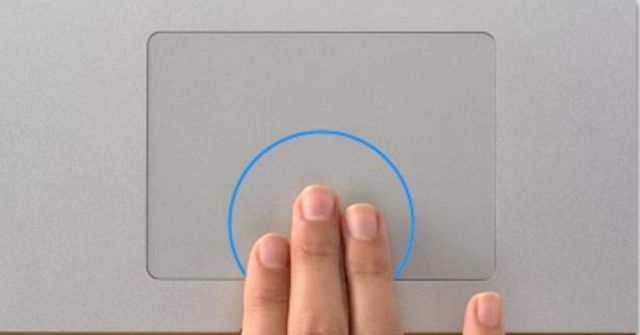
Chọn một từ và bấm ba ngón tay lên trackpad
9. Kéo di chuyển file và bôi đen khu vực
Để kéo một cửa sổ, bạn chỉ cần chỉ con trỏ chuột vào thanh tiêu đề cửa sổ đó và để ba ngón tay cùng lúc lên trackpad để di chuyển nó.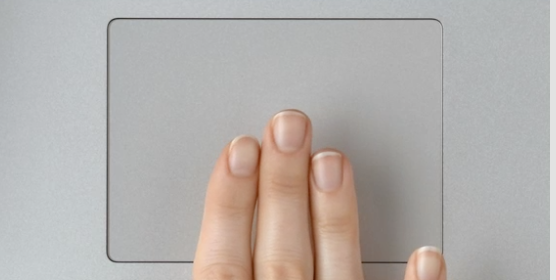
Di chuyển cửa sổ
10. Bật Notification Center
- Khi kéo hai ngón tay cùng lúc từ mép phải của trackpad, thanh thông báo Notification Center sẽ xuất hiện ở cạnh phải của máy.
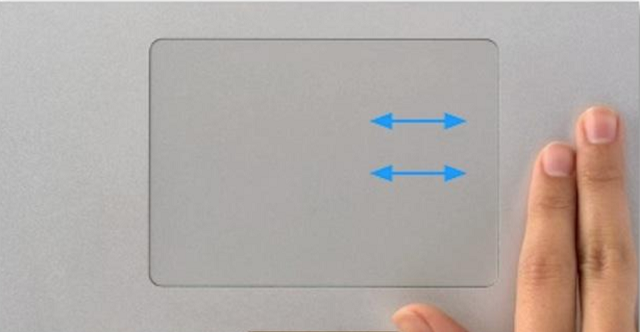
Bật thanh thông báo Notification Center
Trên đây là tổng hợp các cách sử dụng Trackpad Macbook để giúp bạn thao tác sử dụng để thực hiện công việc nhanh hơn, hiệu quả hơn. DoctorLaptop hy vọng giúp các bạn sẽ có thêm nhiều mẹo thao tác sử dụng Trackpad trên máy tính Macbook Air, Macbook Pro.
XEM THÊM: